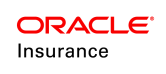Client Screen Change Activity
OIPA provides the ability to generate activities based on updates to Client records. Spawn functionality was added to the ClientScreen business rule to support this enhancement.
Refer to the XMLConfiguration Guide for a complete explanation of the elements and attributes supported in the ClientScreen business rule.
Configuration Required
The following configuration must be in place to allow updates made to client records to spawn client level activities.
- The ClientScreen rule must be updated with Action and Events logic, including a spawn section, for each client type where spawns apply. An explanation of the necessary Action and Events logic is provided below.
- <Events> section
The Event Type to provide Spawn functionality must be TYPE=”ONSUBMIT”
- The Event section can call any of the following: Math, ActionSet, QuerySet and Spawns.
- <Math> section
- Use this section if logic is to be processed in a non-global (local) ScreenMath. The tag should say Global=”NO”.
The ID in Math (<Math ID=”name”> identifies the ScreenMath to be processed.
Example: the logic that might be used with Spawns would be to identify if any fields have been changed. Math variables may be set in ScreenMath to then trigger a conditional Spawn.
- <ActionSet> section
Use this section to provide warning or error messages, set field values, hide/reveal fields or disable/enable fields.
Example: the logic that might be used with Spawns is to provide a warning to the user if a field change has caused a client level transaction to be generated.
- <QuerySet> section
Use this section if there is a need to repopulate a comboBox or to repopulate a field.
Example: the logic that might be used with Spawns is to provide changed information needed for a Spawn.
- <Spawns> section
- Use this section to generate a client level transaction. This should be set as a conditional Spawn to prevent a client level activity from always generating. Make sure the transaction identified already exists as a client level transaction.
Only SPAWNCODE=”03” (spawn based on date) may be used. Therefore, the configuration must include setting a date to spawn the client level transaction.
- <Events> section
- Client level transactions must be created, which will spawn when the spawn conditions are met.
Prototype Explanation
The following business rule and transactions were configured in the Functional Prototype Plan to demonstrate this new functionality.
Business Rules
-
The ClientScreen business rule was created with all the Action and Events configuration in place to demonstrate how a change to a client field can cause an activity to be spawned. The important parts of configuration are explained below. This rule must be overridden at the Primary Company level. to view configuration, navigate in the Global Explorer to Business Rules | Screen | ClientScreen | Company Overrides | ClientScreen (Prototype Company).
-
Changes made to the following Client screen fields for an Individual Client (client type 02) will trigger transactions. Trigger is caused by a field change notification when the “Save” button is selected. No transactions are triggered/spawned on initial save of the client.
- Last Name
- Tax ID
- InitialTaxIDSource
- DateofBirth
- DateofDeath
- <Events> section provides a wrapper for processing Math, ActionSet and Spawns.
- <Math> section identifies if this is the initial entry of the client (use of ClientGUID). It also is used to identify if the above mentioned fields have changed and provides a date to use for the transaction spawn.
- <ActionSet> section is used to provide a warning that fields have changed and to notify the user of the transaction that was spawned.
- <Spawns> section identifies the conditions when a transaction should be spawned. Fields from the Client screen are compared to math variables from ScreenMath to determine if the field value changed. If a change occurred, then transaction will be spawned.
-
Transactions
There are four client level transactions configured to demonstrate the use of a Spawn section in the Client screen. Navigate in the Main Explorer to Companies | Prototype Company | Plans | Client Plan | Transactions| Client Level Transactions to view the configuration for each.
- ClientInfoChangeLetter1: this transaction is a stub, only meant to show that a transaction may be spawned and in itself provides no additional functionality. This letter is spawned when a change is made to the client's last name.
- ClientInfoChangeLetter2: this transaction is a stub, only meant to show that a transaction may be spawned and in itself provides no additional functionality. This letter is spawned when a change is made to the TaxID or TaxID Source.
- ClientInfoChangeLetter3: this transaction is a stub, only meant to show that a transaction may be spawned and in itself provides no additional functionality. This letter is spawned when a change is made to the Date of Birth.
- ClientInfoChangeLetter4: this transaction is a stub, only meant to show that a transaction may be spawned and in itself provides no additional functionality. This letter is spawned when a Date of Death is added or changed.
View Prototype in OIPA
-
Log in to OIPA using the Prototype Company user ID and password. Make sure the user has privileges to view the Client screen and client activities.
-
Create a new Individual client and save the initial data.
-
Make a change to any or all of the following fields:
- Last Name
- Tax ID
- TaxIDSource
- DateofBirth
- DateofDeath
-
You have the option of typing a value into the field named, Date To Send Correspondence.
- If you fill in a value for this date, that is what you will see on any activities that are spawned. If you do not fill in this date, the system date will be used.
- If you use this date, be sure to type a date that is the same as or earlier than the system date.
- Click Save. At the top of the screen a warning message will display alerting you that information has changed and letters were generated.
-
Click the Activities link in the Left Navigation menu on the Client screen. The Client Activity screen should show pending activities. The correlation between change and generated activity is shown below.
- Last Name change: ClientInfoChangeLetter1
- Tax ID or TaxIDSource change: ClientInfoChangeLetter2
- Date of Birth change: ClientInfoChangeLetter3
- Date of Death change: ClientInfoChangeLetter4
- Navigate back to the Client screen by clicking the Client link in the Left Navigation menu.
- Make an update to a field that is not one of the fields identified above.
- Click Save. No warnings should display.
- Navigate back to the Client Activity screen. No activities should be added.